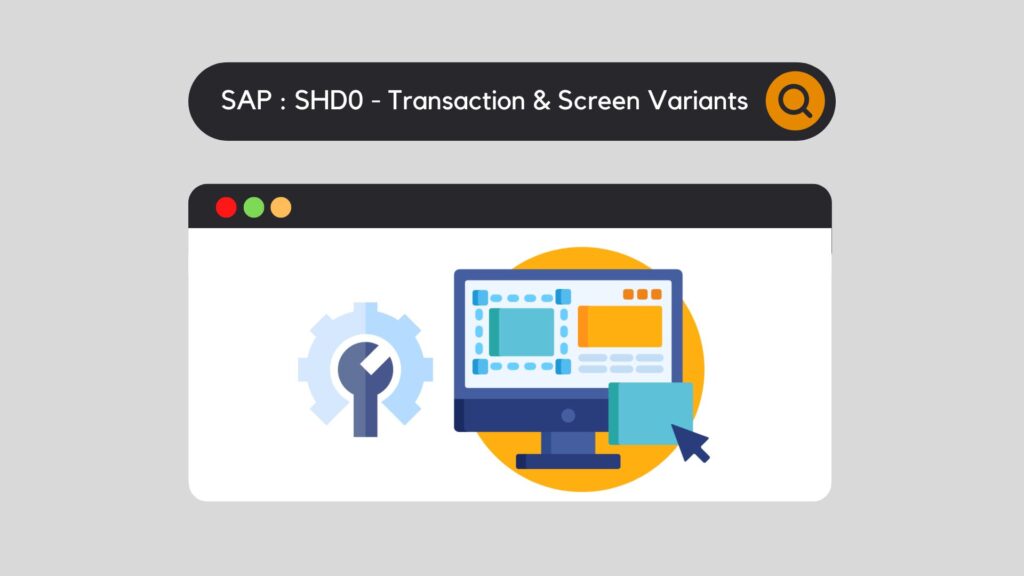
SAP is a rich software in depth. It has a multitude of transactions, whether they are useful for daily business, for reporting, etc. However, the richness of companies in their work leads to so many possibilities, so many different flows that SAP has not been able to take into account all the existing needs. It happens that some transactions, in their conception, their design, or even the fields made available, do not correspond perfectly to the business needs. Of course, it is possible to create your own transactions and reports using ABAP code. But for simple cases, there is a practical solution that every consultant should know. Let's use the SAP SHD0 transaction together: transaction and screen variants.
SAP SHD0 : transaction to be modified
To fully understand the usefulness of this transaction, let's first choose a concrete example together. The operators of company A need equipment for some of their operations. To do so, they use the MB21 transaction to make reservations. Let's start by looking together at what this transaction looks like in standard :
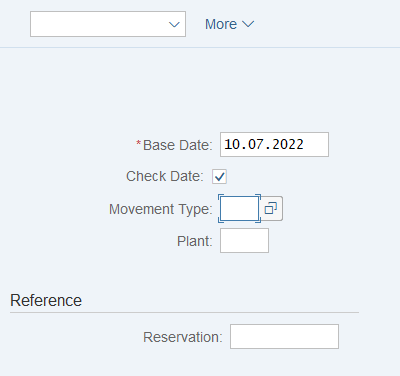
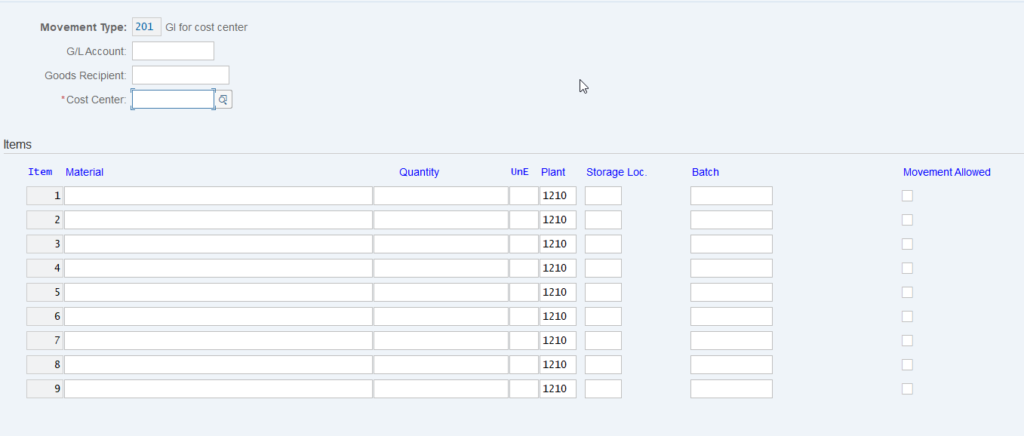
In this transaction, it is possible to enter the desired materials. To be able to consume the material, the box "Movement Allowed" must be checked. If not, this may cause a problem in the flow.

To avoid human error, it would be more practical to hide this box from the user, but this is not possible as standard. Let's go back to the SHD0 transaction.
SAP SHD0 : configuration
Here we are in the transaction configuration and the first thing to do is to choose the transaction to modify :
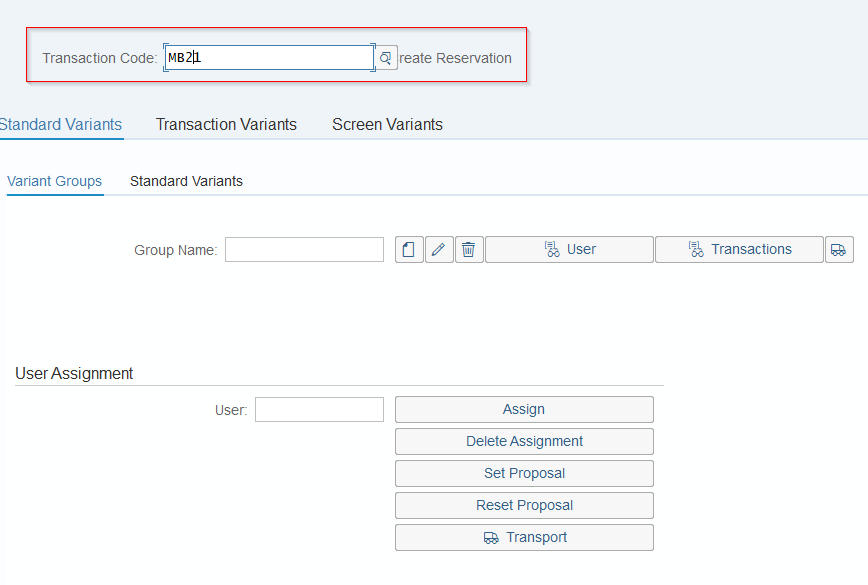
In the first tab "Standard Variants" / "Variant Groups", indicate a Group Name that will define the Variant transaction. Its name will be the concatenation of the Group Name and the original transaction. Then press the "Create" button.
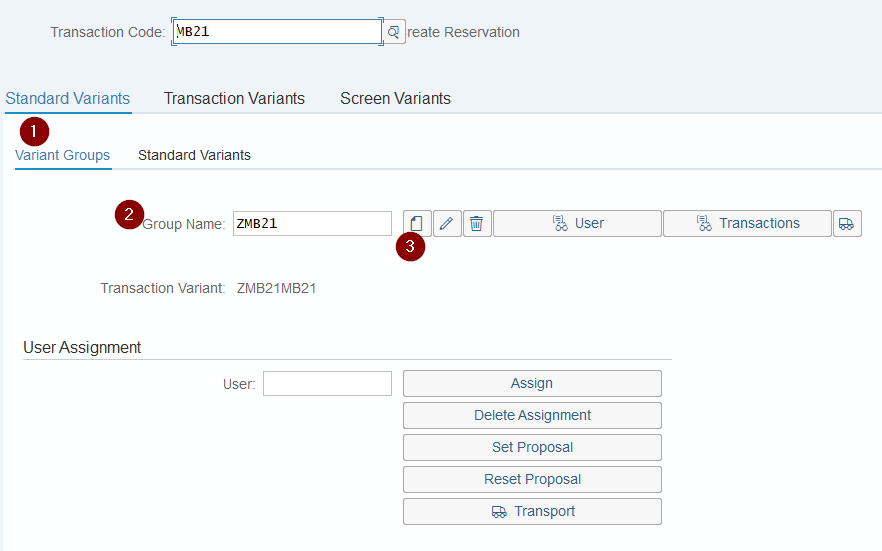
Screen variant configuration
The rest is done in the "Transaction Variants" tab. It is necessary to create it via the dedicated button :
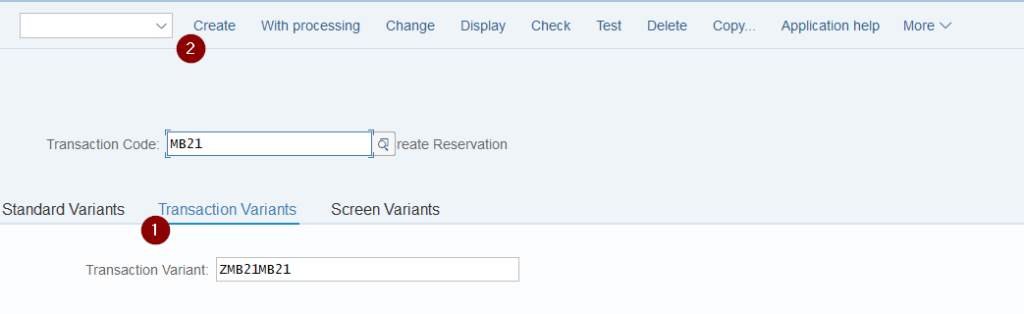
The standard transaction is then launched, as we have seen previously. It is also possible, via this screen, to enter "default" values that will be entered in the variant.
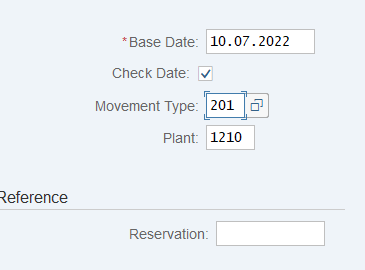
Once OK, press the Enter key and a screen will appear. This screen will allow you to create the variant screen, with the values previously entered, but also allows you to hide fields, or make them mandatory.
Enter a name for your screen variant and continue :
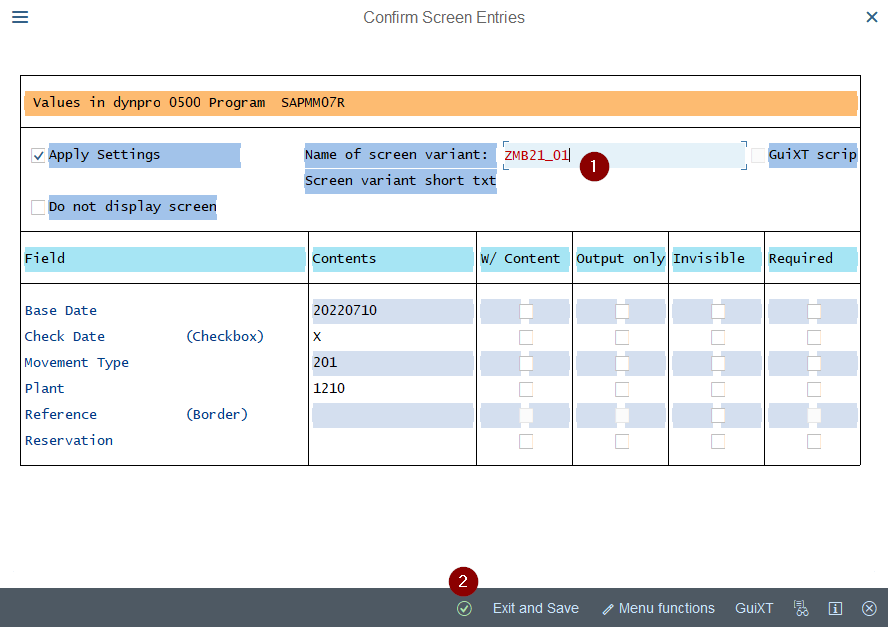
The second screen of the standard transaction appears, allowing you to access these fields. Pressing the Enter key again will take you to the "screen variant" view of the second screen. In our example, we want to hide the checkbox for the good movement.
To do this, let's look for it in the list. Once found, check the "Hide" box so that it disappears. Now we have performed the desired operation, we just need to validate by pressing the "Exit and Save" button.
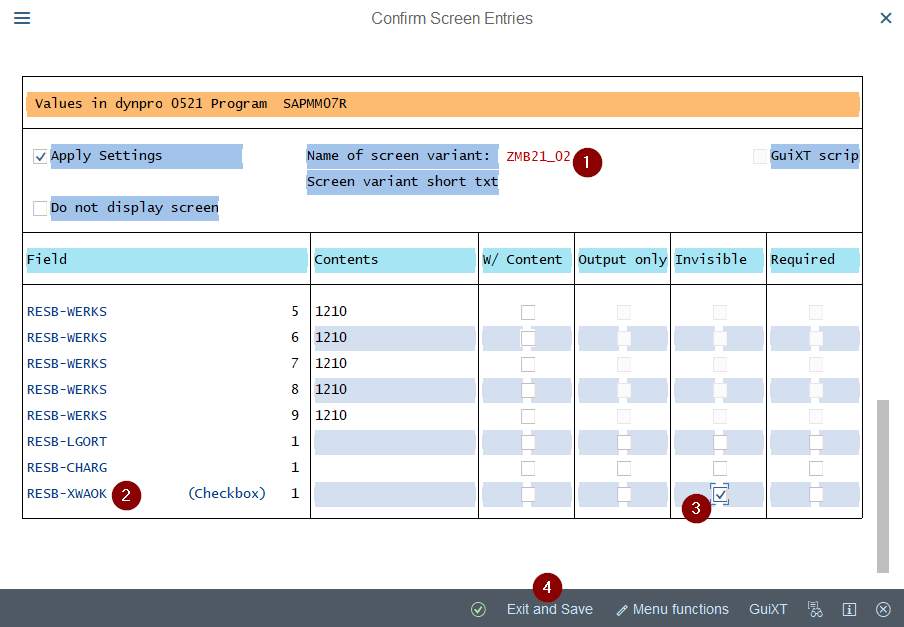
A last window appears, summarizing all the actions performed. To finish, you just have to save.
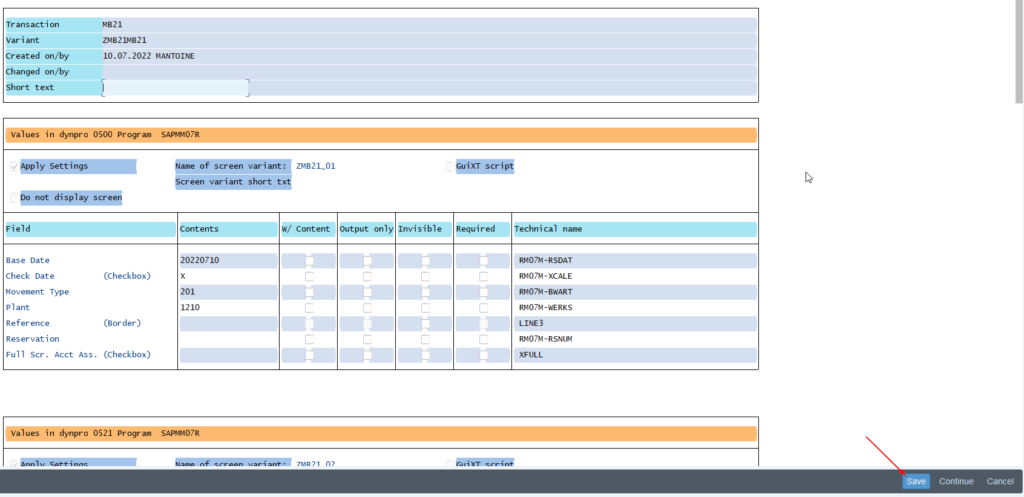
SAP then asks you for a transport request, allowing you to pass on your action to the different systems. You have to make one for each screen variant.
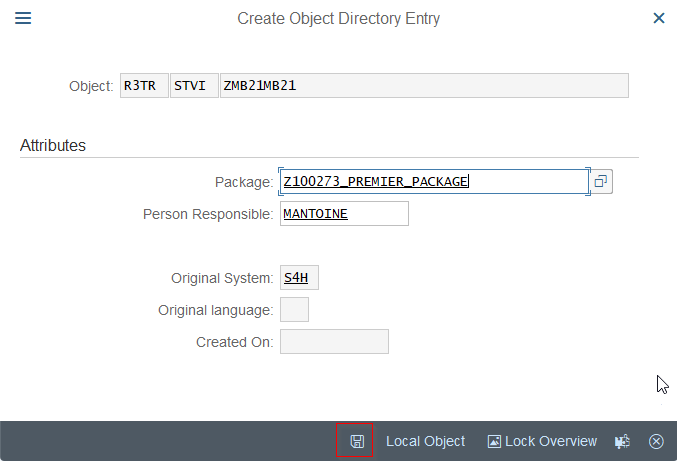
Assigning screen variants to the user
Once finished, the last step is to allocate this to users. Indeed, the strength of this transaction is that it is possible to assign certain screen variants to specific users, allowing you to play with the standard transactions according to your needs, thus allowing total transparency for the user.
To do this, let's go back to the "Standard Variants / Variant Groups" section.
Enter the user of the person(s) to be assigned and click on the "Assign" button and "Set Proposal".
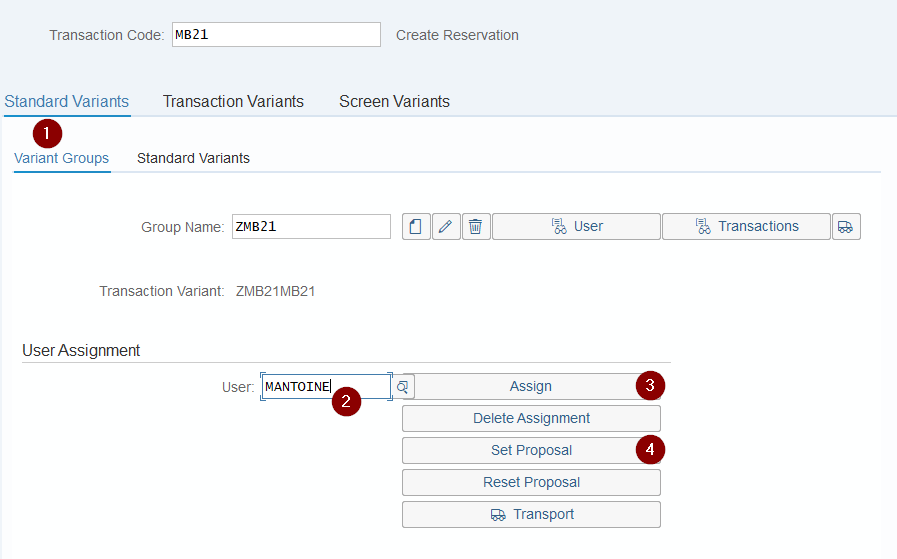
That's it, this step closes the configuration. Let's check what it looks like when applied to my username.
Result
Direction of the standard MB21 transaction :
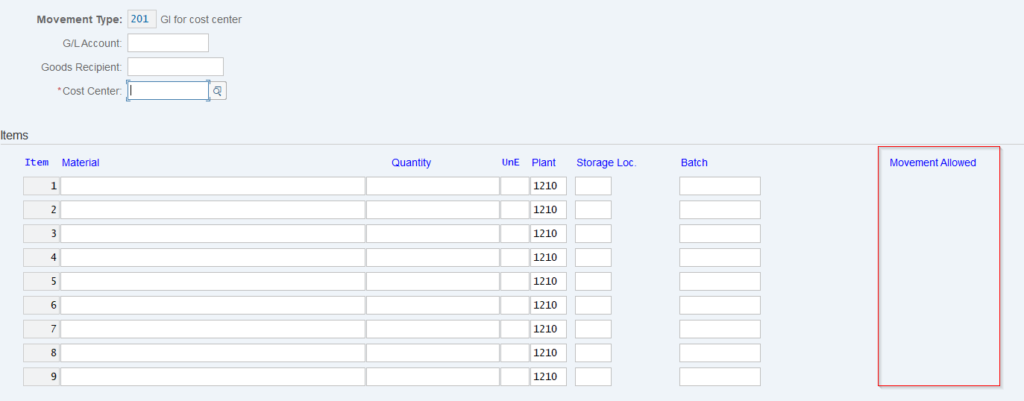
The second screen is the one created via the SHD0 transaction. Indeed, the checkbox "mvt allow" is then invisible for me, avoiding any manipulation error.
Would you like to improve your SAP skills? You can access our free training courses, or opt for our premium "Beyond the Horizon" (SAP beginners) or "Expert Training Center" (advanced) courses.

Michael Antoine
SAP technical-functional consultant, WM (Warehouse Management) and eWM (extended Warehouse Management) expert.
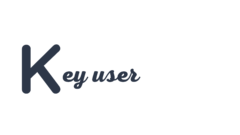

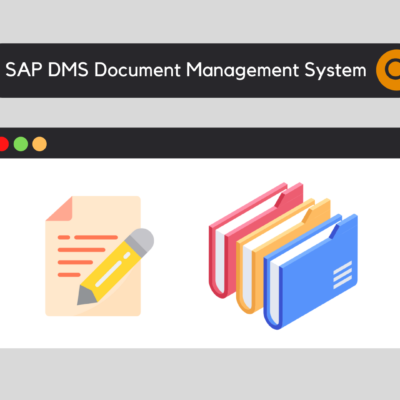


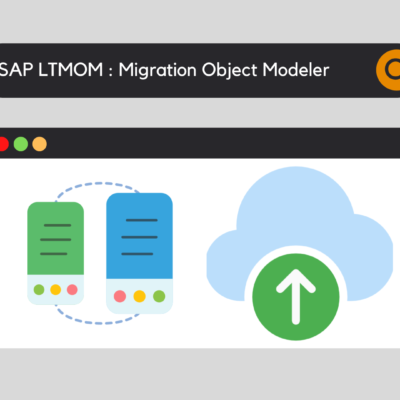
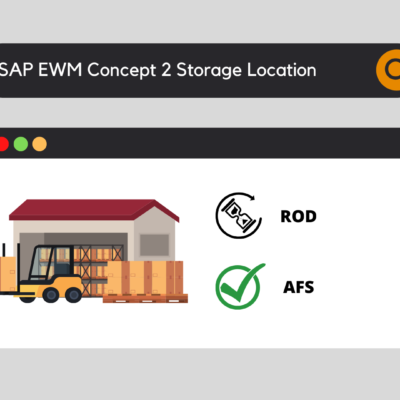

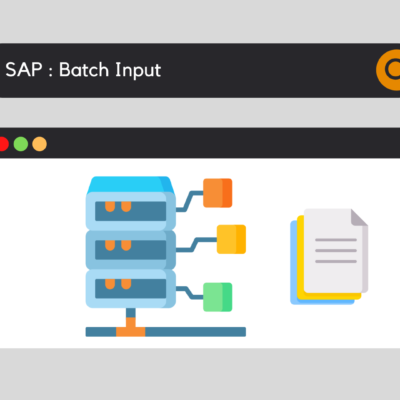
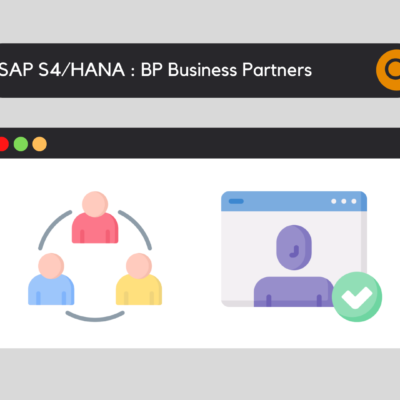
Gonzalo Rojas
Hola! by assigning the variant only to one user, the original transacción remains available for the rest of users?
keyusertraining@gmail.com
Hola, y gracias por su comentario. La respuesta es sí, sigue estando disponible 🙂
Wave
Is there a change logs for the screen variant? Example assignment of the user was removed. is there a change log for this?