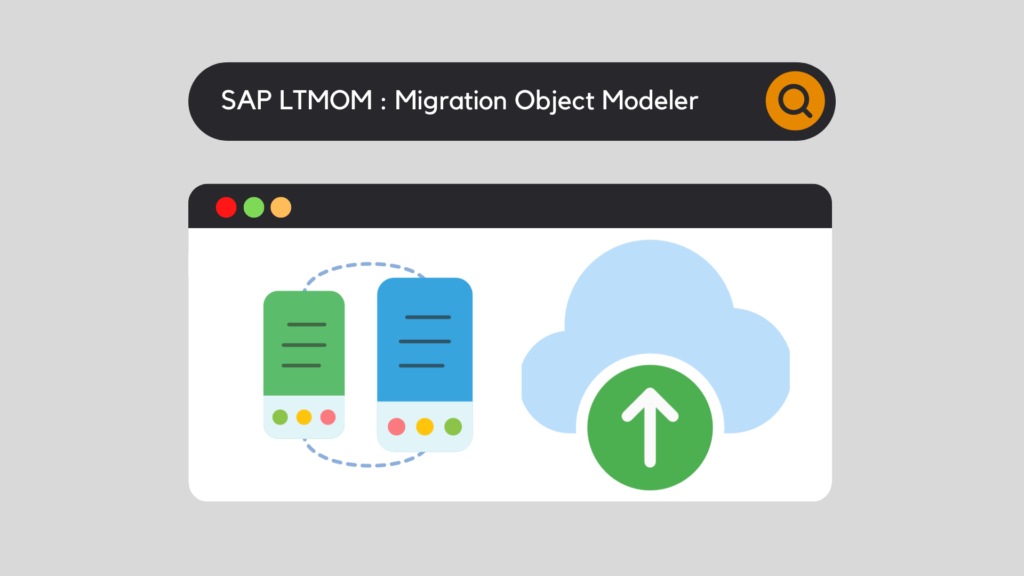
La reprise de données est un domaine incontournable dans tout progiciel de gestion intégré. Et SAP ne fait pas exception à la règle. En effet, SAP propose de nombreux outils permettant d’effectuer des migrations de données: LSMW, LTMC, SHDB, IBIP ou encore l’application Fiori Migrate Your Data. De plus, au fur et a mesure que SAP propose de nouvelles versions, de nouvelles fonctionnalités de reprises de données font surface. Ces dernières ont tendance à être de plus en plus simples pour l’utilisateur. Parfois, une certaine configuration est toujours nécessaire, notamment si l’application SAP possède des spécificités clients non couvertes en standards. Afin d’effectuer ces ajustements, il existe un outil: SAP LTMOM Migration Object Modeler, qui permet de répondre à ce besoin particulier.
Comment utiliser la fonctionnalité SAP LTMOM Migration Object Modeler ? C’est ce à quoi nous allons répondre dans cet article.
SAP LTMOM : Migration Object Modeler
SAP LTMOM : Migration Object Modeler est l’outil à destination des consultants SAP. C’est lui qui va permettre d’adapter les migrations en fonction des spécificités ainsi que des besoins du client.
Afin de pouvoir lancer cette fonctionnalité, il suffit d’exécuter le transaction code LTMOM lui-même. Une fois exécuté, voici la page d’accueil de la fonctionnalité:

Note: ici, vous avez le choix de sélectionner soit le projet de migration, soit directement l’objet de migration.
Dans quel cas l’utiliser ?
La fonctionnalité LTMOM n’est pas obligatoire. En effet, si l’application SAP ne dispose d’aucun customization fields (aussi appelés ZFIELDS), ou si le template standard colle parfaitement aux besoins, alors LTMOM ne sera pas nécessaire.
Comme mentionné plus haut, les templates de chargements de données proposés par SAP via les nouvelles fonctionnalités (comme par ex. l’application Fiori Migrate Your Data), sont composés des champs standards. Il est par conséquent impossible de maintenir dans ces templates, des champs spécifiques, car non standards. Les fonctionnalités LTMC et Migrate Your Data seront, dans ce cas de figure, inefficaces. La fonctionnalité LTMOM Migration Object Modeler intervient à ce moment afin de configurer le projet de migration en fonction des spécificités.
Quelles sont les différentes étapes ?
Sélectionner le projet de migration
Tout d’abord, la première étape consiste à sélectionner le projet de migration où la configuration est nécéssaire:

Un projet contient un ou plusieurs sous-projet(s), dans notre exemple ci-dessous un unique sous-projet nommé ZSIN_MIG_M06. Ce sous-projet peut, lui, contenir un ou plusieurs objets de migration. Dans notre exemple, il en contient cinq différents:
Ci-dessous, la vue au niveau de l’Object Type Z_EQUIPMENT_M06:

Configurer la Source Structure
Au sein de chaque Object Type, on retrouve toujours la même composition:
Durant cette seconde étape, nous allons configurer la Source Structure.
La Source Structure correspond tout simplement au template Excel que l’utilisateur doit compléter pour l’injection. De plus, chacune des colonnes présente dans le template Excel correspond à un champ défini dans la partie « Fields of Equipment master data » en bas à droite de l’image ci-dessous:

Ainsi, il est ici possible de supprimer et / ou ajouter des champs en fonction de ses besoins. Pour ajouter un champ, il suffit d’activer le mode « Change » et ajouter une nouvelle entrée. Dans l’exemple, nous allons ici ajouter le champs technique test (présent tout en bas de la liste):

Ainsi, en téléchargeant le nouveau template à jour, ce dernier sera composé d’une nouvelle colonne : « TEST ».
Générer le Runtime Object
Une fois le champ ajouté à la liste, il est temps de sauvegarder et générer le Runtime Object. Pour ce faire, il faut cliquer sur le bouton « Generate Runtime Object » (ou utiliser le raccourci clavier ALT + F1) présent en haut à gauche de l’écran.
Une fois généré, l’objet de migration passe au statut « Generated« . En revanche, SAP affiche tout de même un message d’avertissement indiquant à l’utilisateur qu’aucun champ de la Target Structure n’est lié avec le nouveau champ de la Source Structure:

Ainsi, à ce moment précis, en téléchargeant le template Excel proposé par SAP, une nouvelle colonne « Test » sera présente tout à la fin du tableau. Car, en effet, le template Excel étant équivalent à la Source Structure, une modification effectuée sur la Source Structure, induit directement la même modification au sein du template Excel, et ce même si aucun lien n’a encore été fait avec la Target Structure:
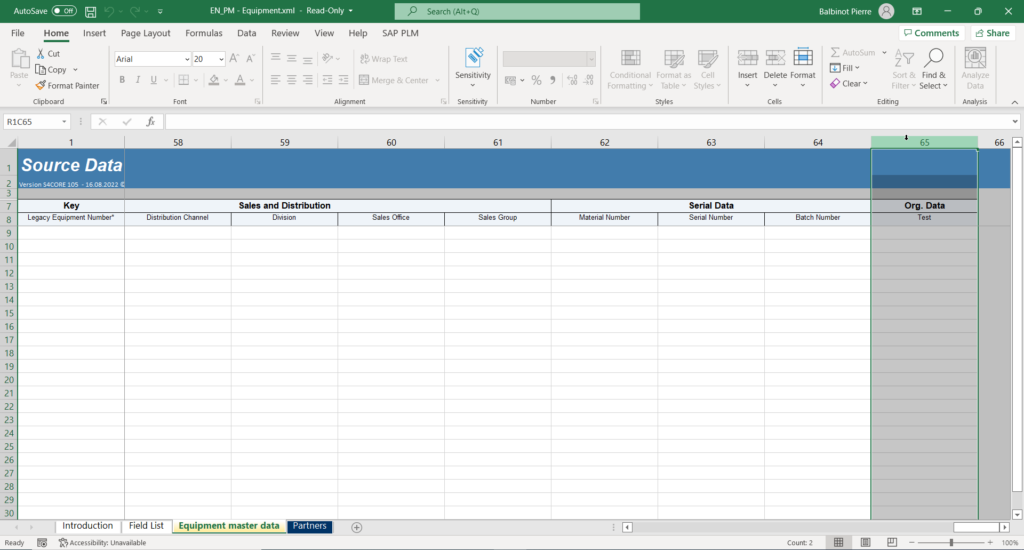
Effectuer le Field Mapping
Enfin, la dernière étape consiste à effectuer le Field Mapping. En d’autres termes, cela revient à établir la relation entre le champ source et le champ cible. Pour ce faire, il suffit tout simplement de sélectionner le champ à lier dans la partie gauche « source structure » et drag & drop directement sur le champ dans la partie droite « target structure »:

SAP LTMOM Migration Object Modeler – Conclusion
Pour conclure, nous avons vu que la fonctionnalité LTMOM était indispensable lorsque le Template de base fournie par SAP nécessitait une adaptation particulière.
Enfin, lorsque ce dernier est modifié, il est alors possible d’effectuer le chargement de données directement dans SAP.
Vous souhaitez améliorer vos compétences SAP ? Vous pouvez accéder à nos formations gratuites, ou opter pour nos parcours premium « Par-delà l’horizon » (débutants SAP) ou « Expert Training Center » (approfondissement).

Pierre Balbinot
Consultant SAP fonctionnel, expert EAM (Enterprise Asset Management) et PP (Production Planning).
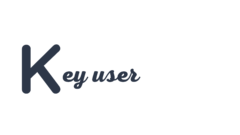

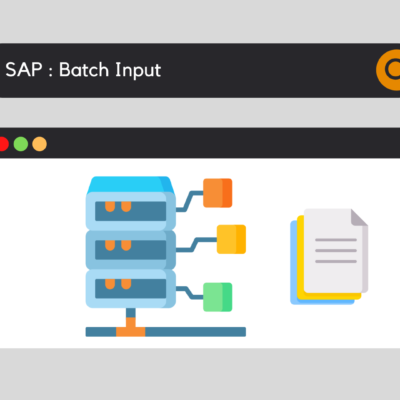
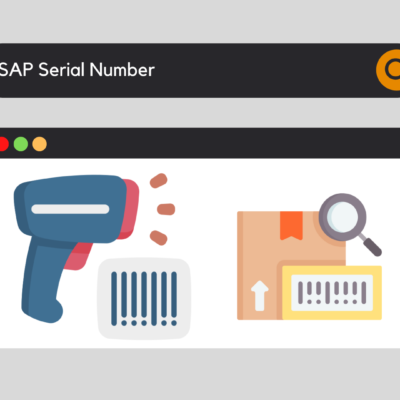
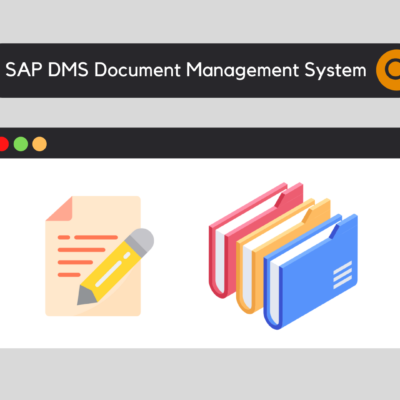
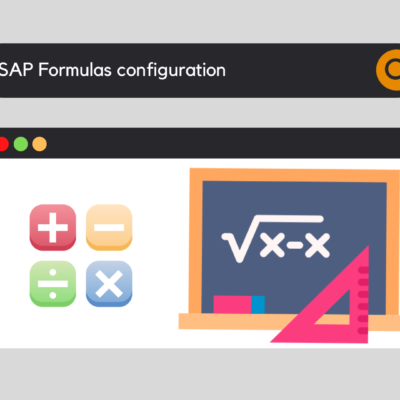


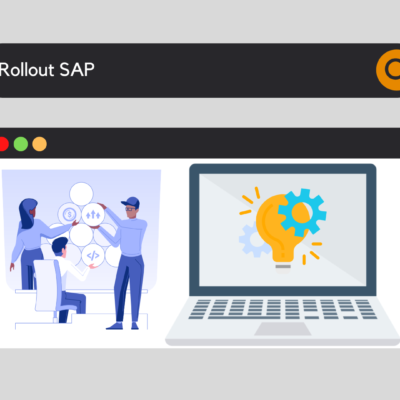
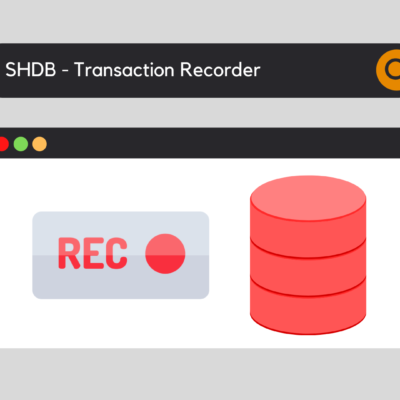
Laisser un commentaire