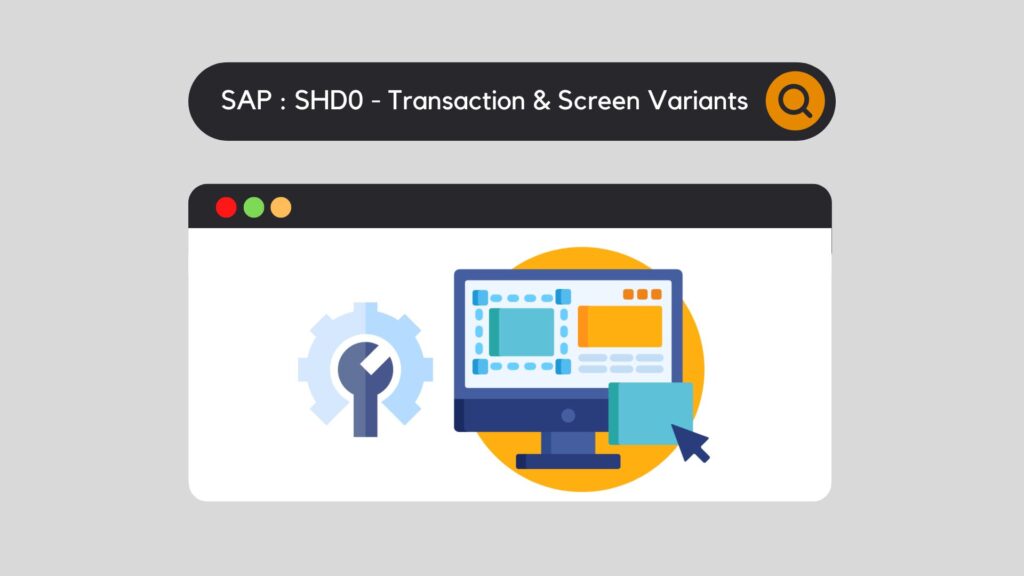
SAP est un logiciel riche en profondeur. Il dispose d’une multitude de transactions, qu’elles soient utiles pour le business quotidien, pour le reporting, etc. Seulement, la richesse des entreprises dans leur travail amène à tellement de possibilités, tellement de flux différents que SAP n’a pas pu prendre en compte tous les besoins existants. Il arrive alors que certaines transactions, dans leur conception, leur design, ou encore les champs mis à disposition ne correspondent pas parfaitement au besoin business. Il existe bien sûr la possibilité de confectionner alors soi-même, via du code ABAP, ses propres transactions, ses propres rapports. Mais pour des cas simples, il existe une solution pratique que tout consultant devrait connaître. Utilisons alors ensemble la transaction SAP SHD0 : transaction and screen variants.
SAP SHD0 : transaction à modifier
Pour comprendre parfaitement l’utilité de cette transaction, choisissons d’abord un exemple concret ensemble. Les opérateurs de l’entreprise A ont besoin de matériel pour certaines de leurs opérations. Pour se faire, ils utilisent la transaction MB21 pour effectuer des réservations. Commençons par regarder ensemble à quoi cette transaction ressemble en standard :
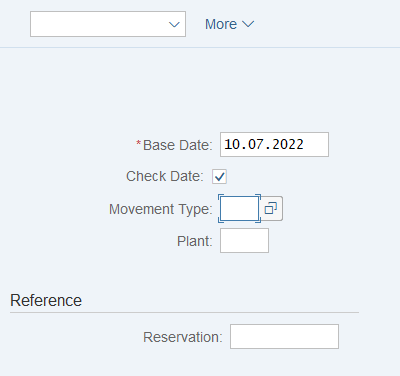
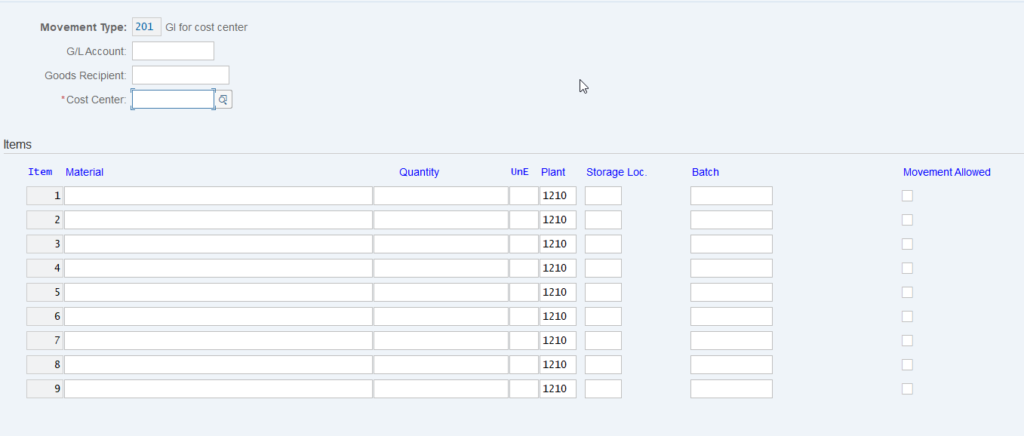
Dans cette transaction, il est possible de renseigner les matériaux désirés. Pour pouvoir effectuer la consommation du matériel, il faut que la case « Movement Allowed » soit cochée. Sinon, cela peut engendrer un problème dans le flux.

Pour éviter une mauvaise manipulation humaine, il serait plus pratique de cacher cette case à l’utilisateur mais, en standard, cela n’est pas possible. Retournons alors dans la transaction SHD0.
SAP SHD0 : configuration
Nous voilà dans la configuration de la transaction et la première chose à effectuer est de choisir la transaction à modifier :
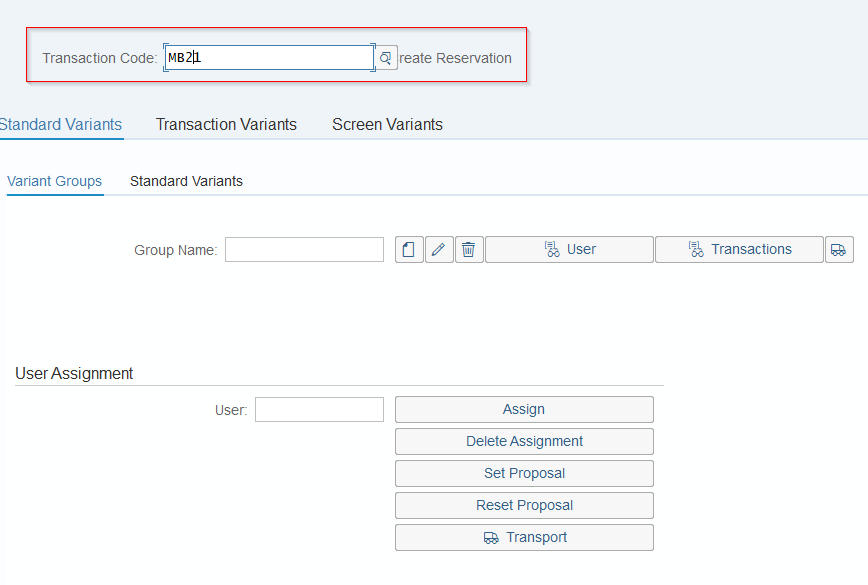
Dans le premier onglet « Standard Variants » / « Variant Groups », indiquez un Group Name qui permettra de définir la transaction Variant. Son nom sera la concaténation du Group Name et de la transaction originelle. Appuyez alors sur la touche « créer ».
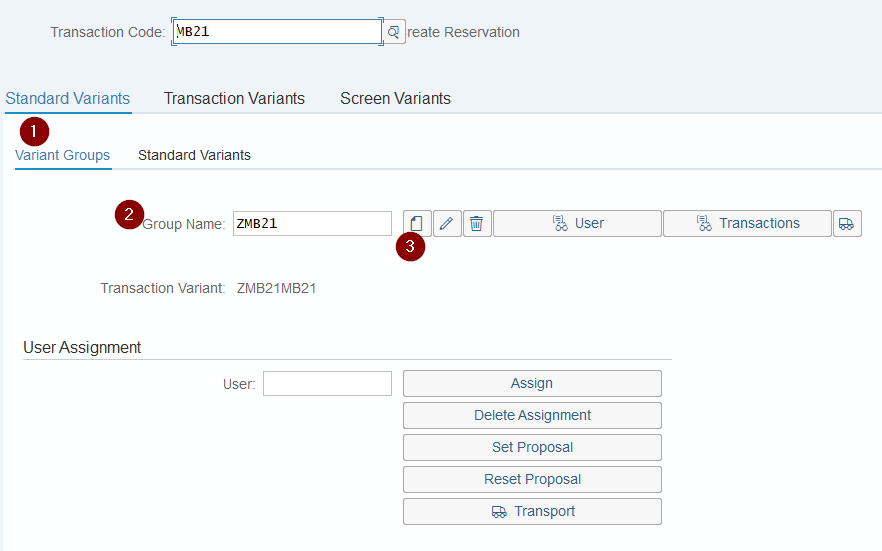
Configuration des « screen variant »
La suite se passe alors dans l’onglet « Transaction Variants ». Il est nécessaire de la créer via le bouton dédié :
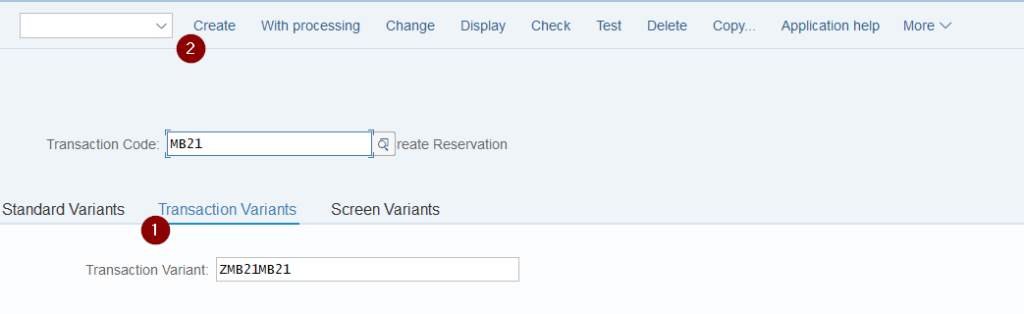
La transaction standard se lance alors, comme nous l’avons vu précédemment. Il est d’ailleurs possible, via cet écran, d’inscrire déjà des valeurs « par défaut » qui viendront s’inscrire dans la variante.
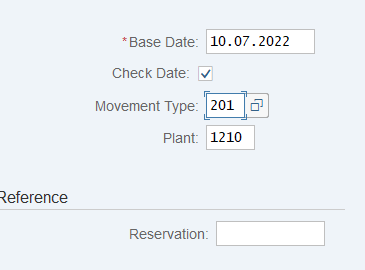
Une fois OK, appuyez sur la touche Entrée et un écran va apparaître. Cet écran vous permettra de créer le screen variant, comportant les valeurs renseignées précédemment, mais vous permets également de cacher des champs, ou encore les rendre obligatoire.
Renseignez un nom pour votre screen variant et continuez :
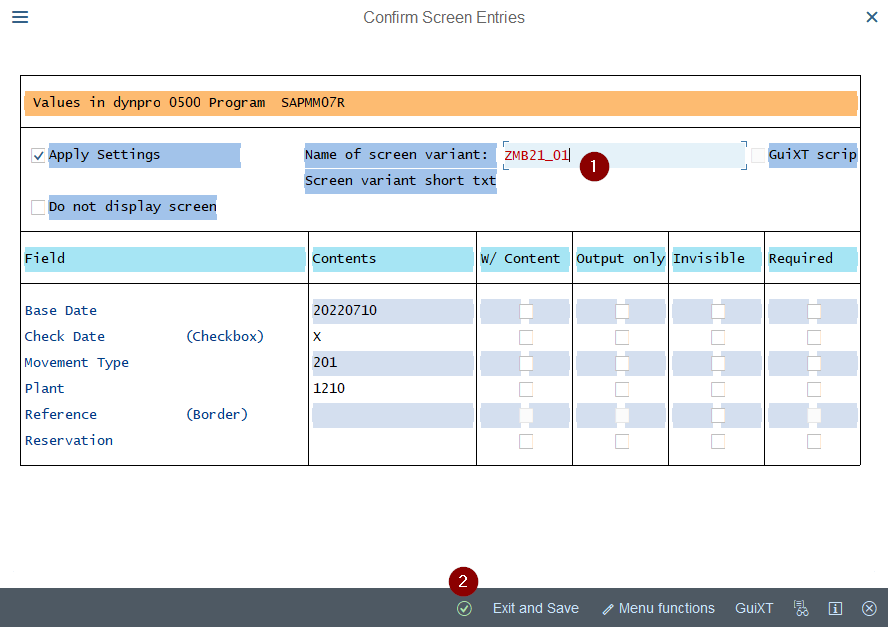
Le second écran de la transaction standard apparaît, vous permettant alors d’avoir accès à ces champs. En appuyant à nouveau sur la touche Entrée, vous arrivez dans la vue « screen variant » du second écran. Dans notre exemple, nous voulons cacher la checkbox permettant le good mouvement.
Pour cela, cherchons le dans la liste. Une fois trouvé, cocher la case « Hide » pour qu’elle disparaisse. Nous avons maintenant effectué l’opération désirée, il nous reste alors à valider en appuyant sur la touche « Exit and Save ».
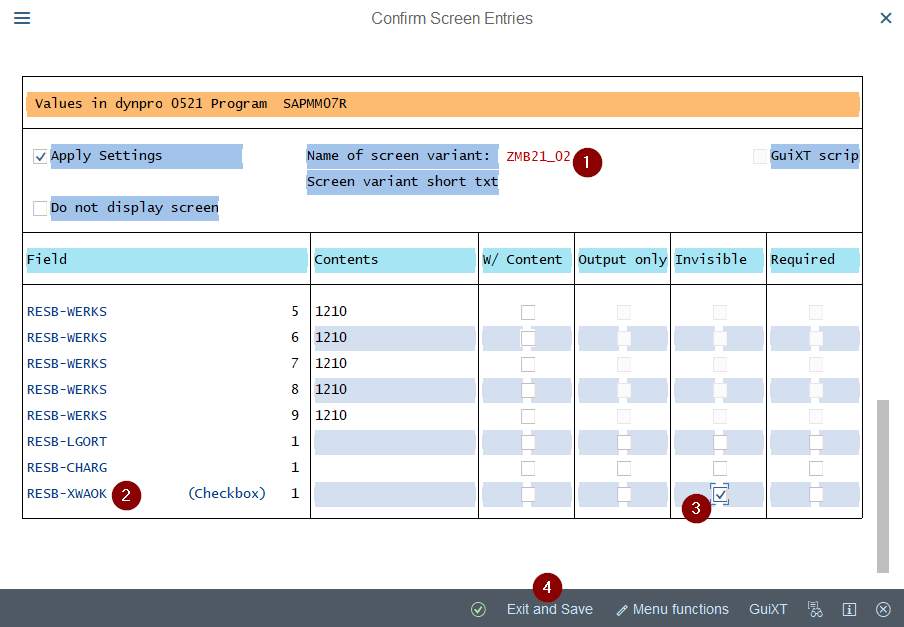
Une dernière fenêtre apparaît alors, récapitulant l’ensemble des actions effectuées. Il vous suffit, pour finir, de sauvegarder.
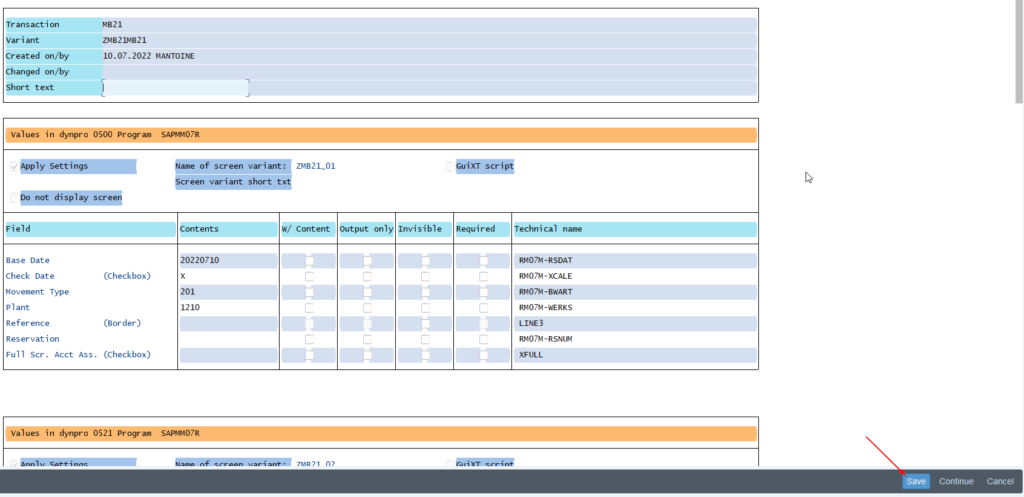
SAP vous demande alors une requête de transport, vous permettant de répercuter votre action sur les différents systèmes. Il faut en effectuer une pour chaque screen variant.
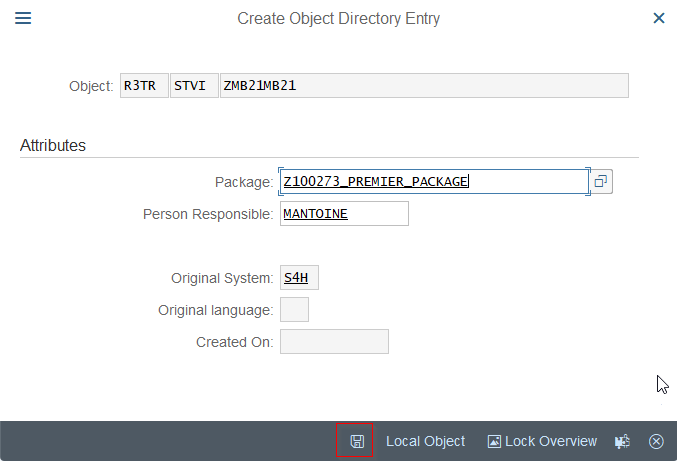
Assignation des « screen variant » à l’utilisateur
Une fois terminé, la dernière étape est alors d’allouer ceci à des utilisateurs. En effet, la force de cette transaction est qu’il est possible d’affecter certains « screen variant » à des utilisateurs spécifiques, vous permettant de jouer suivant vos besoins avec les transactions standards, permettant ainsi une transparence totale pour l’utilisateur.
Pour cela, retournons dans la partie « Standard Variants / Variant Groups ».
Inscrivez l’utilisateur de ou des personnes à assigner et cliquer sur le bouton « Assign » ainsi que « Set Proposal ».
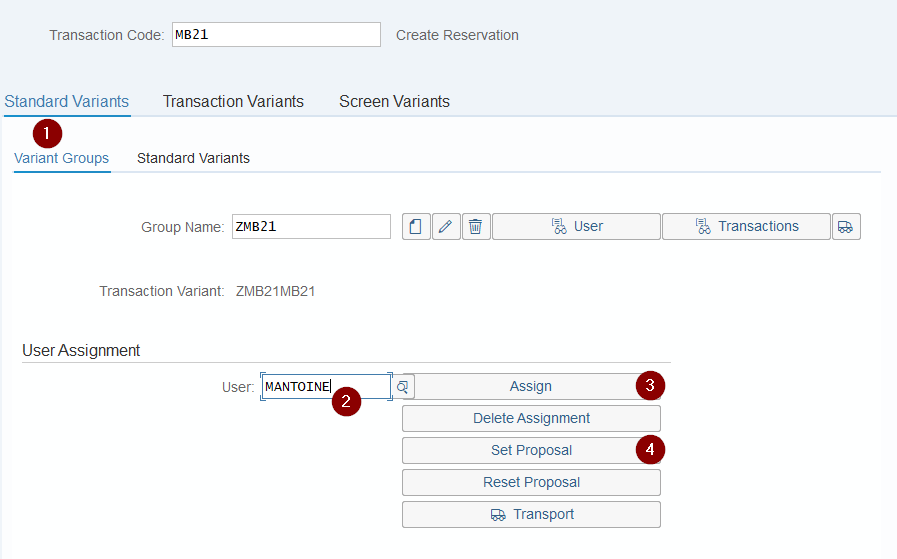
Voilà, cette étape clôture la configuration. Allons alors vérifier ce que cela donne une fois appliqué à mon username.
Résultat
Direction la transaction standard MB21 :
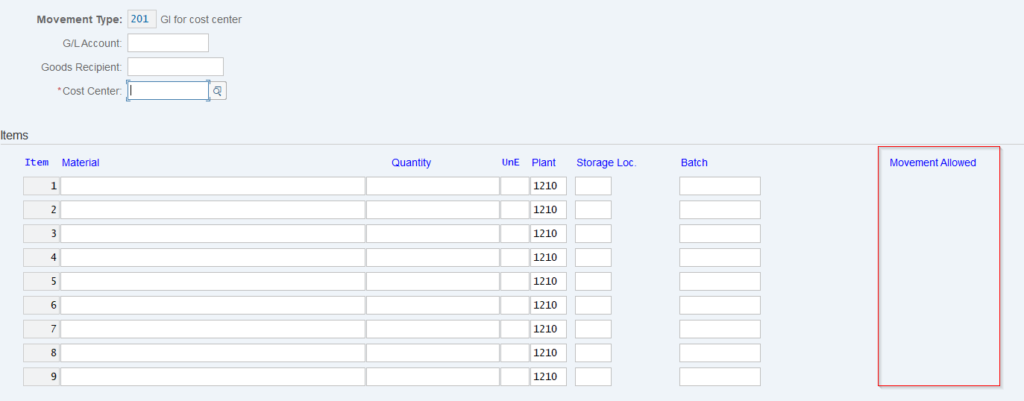
Le second écran est bien celui créé via la transaction SHD0. En effet, la checkbox « mvt allow » est alors invisible me concernant, évitant tout erreur de manipulation.
Vous souhaitez améliorer vos compétences SAP ? Vous pouvez accéder à nos formations gratuites, ou opter pour nos parcours premium « Par-delà l’horizon » (débutants SAP) ou « Expert Training Center » (approfondissement).

Michael Antoine
Consultant SAP technico-fonctionnel, expert WM (Warehouse Management) et eWM (extended Warehouse Management).
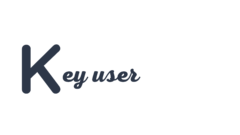




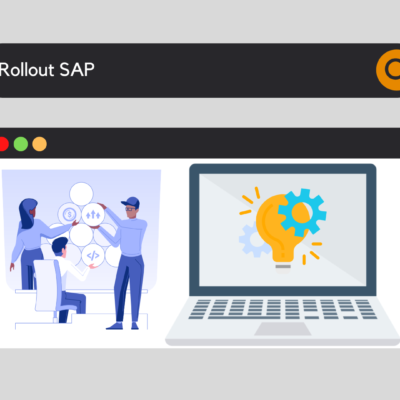
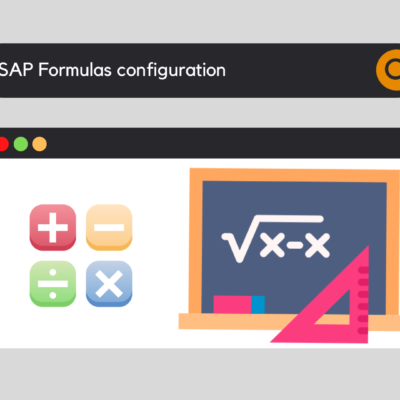
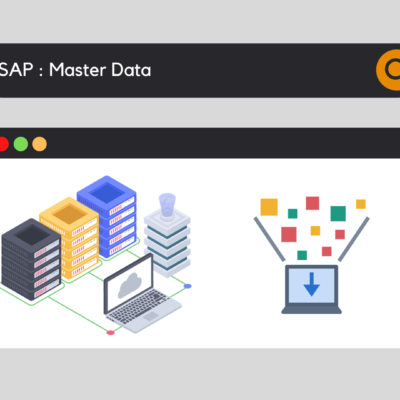
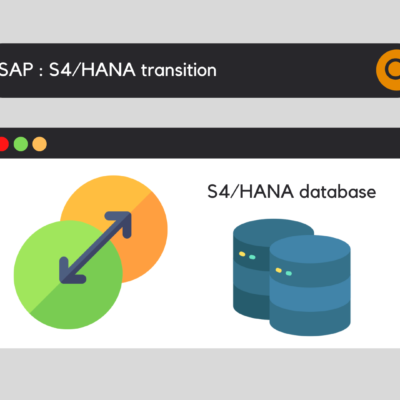
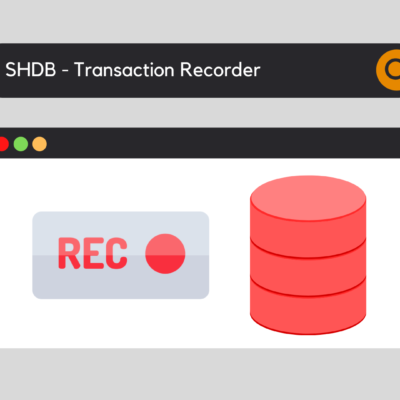
Gonzalo Rojas
Hola! al asignarle la variante solamente a un usuario queda disponible la transacción original para el resto de usuarios.?
keyusertraining@gmail.com
Hola, y gracias por su comentario. La respuesta es sí, sigue estando disponible 🙂
Wave
Is there a change logs for the screen variant? Example assignment of the user was removed. is there a change log for this?