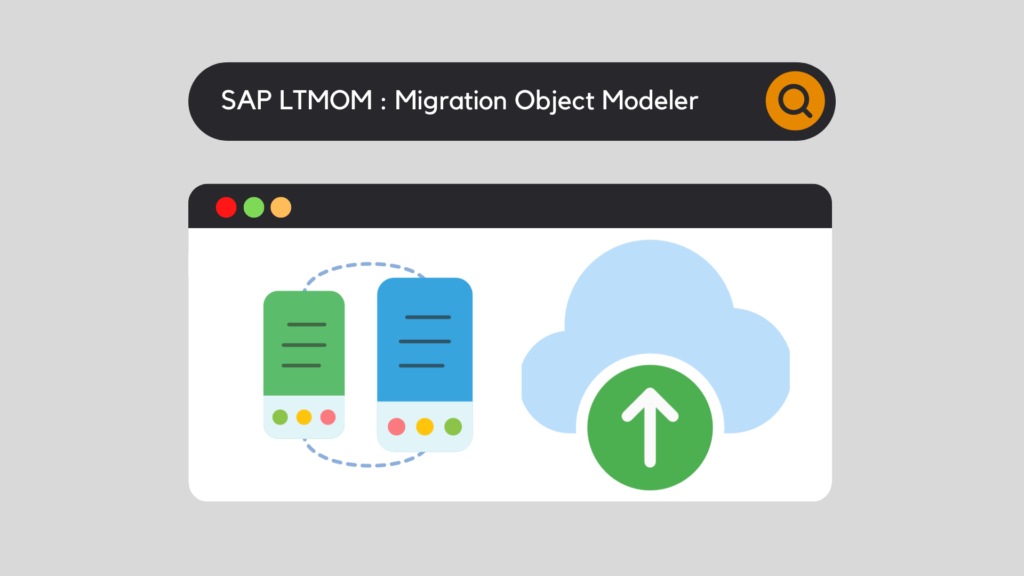
Data migration is an essential part of any enterprise resource planning system. And SAP is no exception to the rule. Indeed, SAP offers many tools to perform data migrations: LSMW, LTMC, SHDB, IBIP or even the application Fiori Migrate Your Data. In addition, as SAP releases new versions, new data collection features are emerging. These tend to be more and more simple for the user. Sometimes, some configuration is still required, especially if the SAP application has customer specificities not covered in the standard. In order to make these adjustments, there is a tool: SAP LTMOM Migration Object Modeler, which allows to answer this particular need.
How to use the SAP LTMOM Migration Object Modeler functionality? This is what we will answer in this article.
SAP LTMOM : Migration Object Modeler
SAP LTMOM: Migration Object Modeler is the tool for SAP consultants. It is the tool that will allow to adapt the migrations according to the specificities and the needs of the customer.
In order to launch this feature, you just need to execute the LTMOM transaction code itself. Once executed, here is the home page of the functionality:

Note: here you have the choice to select either the migration project or the migration object directly.
When should it be used?
The LTMOM functionality is not mandatory. Indeed, if the SAP application does not have any customization fields (also called ZFIELDS), or if the standard template fits perfectly, then LTMOM will not be necessary.
As mentioned above, the data upload templates offered by SAP via the new functionalities (e.g. the Fiori Migrate Your Data application) are composed of standard fields. It is therefore impossible to maintain specific, non-standard fields in these templates. In this case, the LTMC and Migrate Your Data functions are ineffective. The LTMOM Migration Object Modeler functionality comes into play at this point in order to configure the migration project according to the specificities.
What are the different steps?
Select the migration project
The first step is to select the migration project where configuration is required:

A project contains one or more sub-projects, in our example below a single sub-project named ZSIN_MIG_M06. This sub-project can contain one or more migration objects. In our example, it contains five different objects:
Below, the view at the Object Type level Z_EQUIPMENT_M06:

Configuring the Source Structure
Within each Object Type, we always find the same composition:
During this second step, we will set up the Source Structure.
The Source Structure is simply the Excel template that the user must complete for the injection. In addition, each of the columns in the Excel template corresponds to a field defined in the "Fields of Equipment master data" section at the bottom right of the image below:

Thus, it is possible here to delete and/or add fields according to your needs. To add a field, simply activate the "Change" mode and add a new entry. In the example, we will add the technical field test (present at the bottom of the list):

Therefore, when you download the new template, it will be composed of a new column: "TEST".
Generate the Runtime Object
Once the field is added to the list, it is time to save and generate the Runtime Object. To do this, click on the "Generate Runtime Object" button (or use the keyboard shortcut ALT + F1) at the top left of the screen.
Once generated, the migration object is set to " Generated". However, SAP still displays a warning message telling the user that no Target Structure field is linked to the new Source Structure field:

Thus, at this precise moment, when downloading the Excel template proposed by SAP, a new column "Test" will be present at the very end of the table. Because the Excel template is equivalent to the Source Structure, a modification made to the Source Structure directly induces the same modification in the Excel template, even if no link has yet been made with the Target Structure:
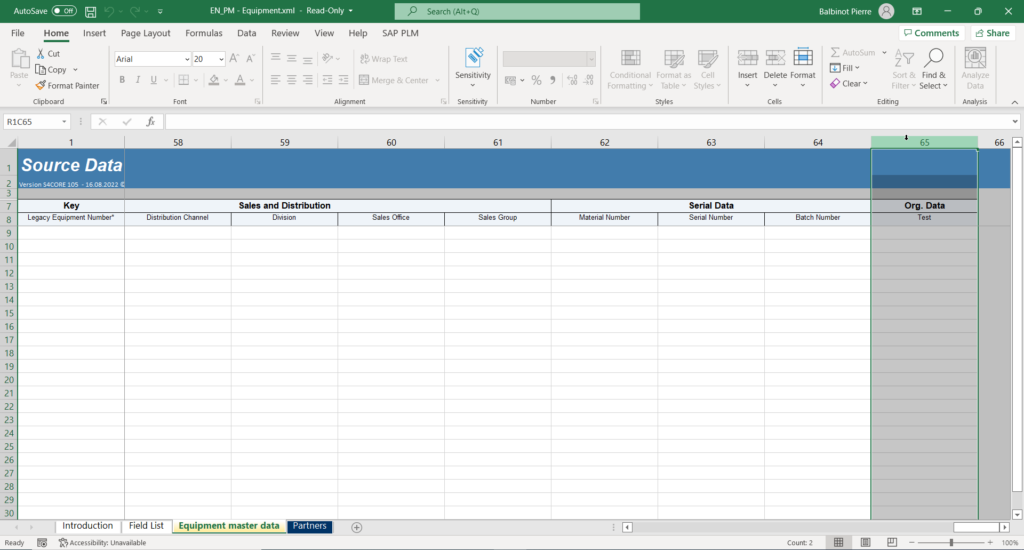
Performing Field Mapping
Finally, the last step consists in performing the Field Mapping. In other words, this means establishing the relationship between the source field and the target field. To do this, simply select the field to be linked in the left-hand "source structure" section and drag & drop it directly onto the field in the right-hand "target structure" section:

SAP LTMOM Migration Object Modeler – Conclusion
To conclude, we have seen that the LTMOM functionality was indispensable when the basic Template provided by SAP required a particular adaptation.
Finally, when the latter is modified, data can be loaded directly into SAP.
Would you like to improve your SAP skills? You can access our free training courses, or opt for our premium "Beyond the Horizon" (SAP beginners) or "Expert Training Center" (advanced) courses.

Pierre Balbinot
SAP functional consultant, EAM (Enterprise Asset Management) and PP (Production Planning) expert.
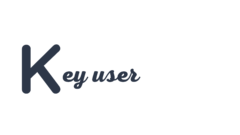

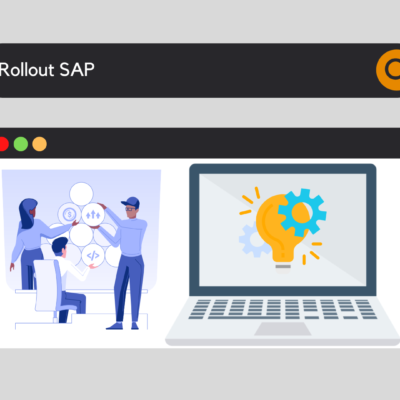
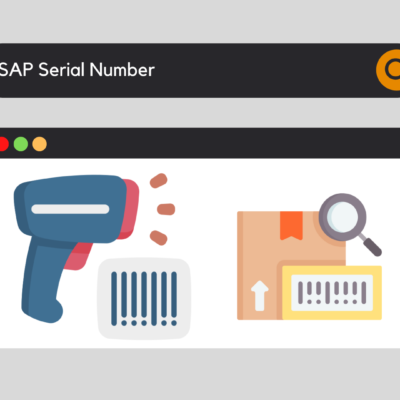

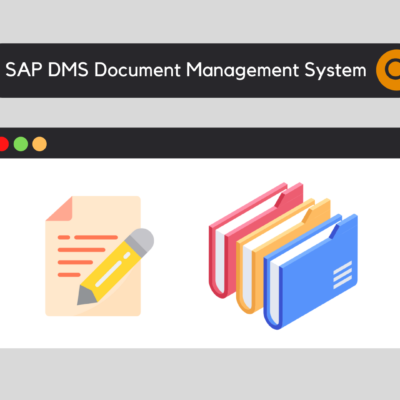
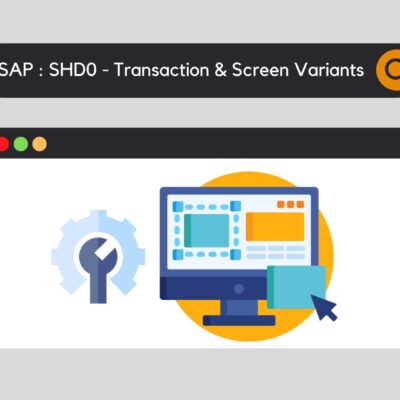



Leave a Reply